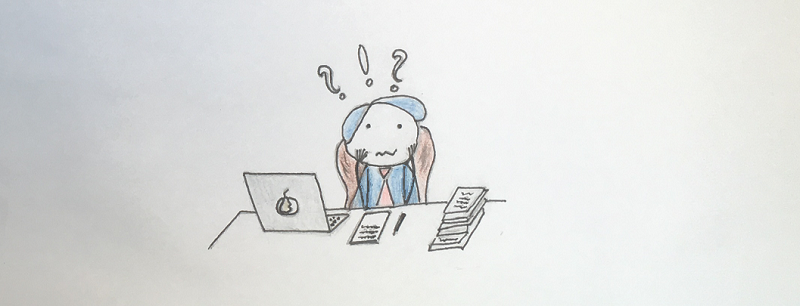iSmartLife information. Questions, answers, hints, tips.
T he main goal of iSmartLife is to create an effective environment, increasing productivity and quality of life. Intuitive design is free of any distracting elements and helps to concentrate, better organize tasks, and optimize productivity. The application allows you to harmonize work with leisure, improve your task planning and delegation skills. You can access the application virtually from anywhere and anytime using a web browser or mobile devices. In the demo, you can see full functionality. In this article, you will find general data and information about additional features.
Full control over the data. Everything you create you can delete: tasks, messages, contacts, goals, notes, budget, etc. You completely control your data.
Notifications and mailings. Only important notices will be sent to users by e-mail. You will receive notices in the following cases:
- a task or message was created by the user from the contact list;
- a new contact has been added, which is not in the application, and its email has been added. A letter with the offer to register will be sent to the contact.
If the user is in the application, and a task, message or contact has been created at him, the user will see change in the number of events or contacts per day and hear a beep.
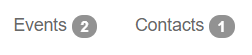
Use of cookies. The application uses cookies to store the intermediate information: filters, focus elements. If the cookies are disabled, then the application may not function correctly.
Quick transitions. For quick transitions, the following hotkeys can be used:
Shift+Alt+c - contacts
Shift+Alt+n - notes
Shift+Alt+g - goals
Shift+Alt+p - projects
Shift+Alt+r - reports
Search tags. In the user profile, you can add and delete search tags. A task, message, or contact can be bound to a tag when it is created or edited. The tag allows you to filter data. In search filters, tags are automatically displayed when you start typing.
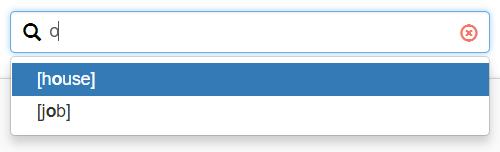
In reports, you can also use tags to filter and see different data slices. When deleting the tag, tasks, contacts, messages are untied.
Export data. Contacts and events can be exported to Excel, CSV, JSON format files.
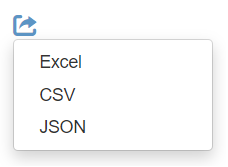
Add your contact information to general contacts. If you set this flag in the user profile, the contact will be visible in the "General contacts". It will be visible to all users of the system and they can add it to their contacts. (EXAMPLE: i Smart Life). Also, the contact will be available to everyone on the page "Useful contacts".
Make business card open for viewing. If you set this flag in the user profile, then the business card will be available to users without registration. (EXAMPLE: i Smart Life)
Quick creating your task for today. It is enough to go into the creation of the task, enter the text and click the "Create" button.
Block format (events, contacts, goals, notes, projects). Blocks in lists can differ in color, but they have the same format:

- - basic information;
- - additional information;
- - buttons for working with the object;
- - for the goals and projects progress of implementation.
Home Page demo
After logging in, the user accesses the personal homepage with the information that is represented in the blocks:
Activity. Limits from 0 to 140. The graph shows activity for the day before yesterday, yesterday and today. Every action on the site has its activity. There is a positive (creation, closure, etc.) and negative (transfer, deleting, etc.) activity. Everyday activity decreases and it needs to be fueled by actions. Activity parameters:
Creation of a task, contact +5
Creation of a note, project +3
Creation of a goal +10
Completion of the task +9
Completion of the goal +20
Task transfer -3
Deleting a task, contact -5
Deleting goal -10
In reports, you can see the dynamics of activity for the selected period.
Goal. Shows the 1st goal from the list of goals, its date, the number of days till the goal and how many tasks remain to be done.
Tasks for today. Shows tasks scheduled for today. The tasks completed are colored in green.
Messages today. Displays messages that users from the contact list have created for today.
Recent notes. Shows the last 3 notes.
Tasks for the week. Shows the number of tasks planned for the current and next week, day-by-day. The number of completed tasks is also shown for the current week.
Monthly budget.
Shows the planned budget for a month, taking into account revenues, expenses, monthly expenses, expenses for tasks. The application calculates the remainder.
Remainder = Revenues - Expenses - Monthly expenses - Expenses for tasks
Events demo
These are messages or tasks. First, not closed events are displayed, then closed and canceled. By default, selected all un-closed events then selected closed (canceled) month ago. An event can be created using the following links: "+ Message", "+ Task" in the main menu. After creating the event, the application goes to the event list and focuses on the created event.
Events created, closed and canceled differ in color.
Actions on the event:
- mark the event as canceled;
- mark the event as accepted (only events from other users);
- decline an event (only events from other users);
- return the event to work (available only to the owner of the event);
- edit the event;
- reply with a message;
- view, delete or add images to the event (only the owner of the event can delete or add images);
- messages linked to an event;
Filters in the list of events :
my - the events that the user has made on himself are shown;
date from - shows events that start with the selected date;
When exporting, only the "Date from" filter is applied, other filters are ignored.
Subtask. In a task, you can make a list of subtasks, this is very convenient for detailing a task or creating a shopping list. In the task, all elements after creation look like checkboxes and it is convenient to mark them as they are completed. It is very easy to create a task with subtasks. The text must begin with a "-" character. Must be more than 3 lines.
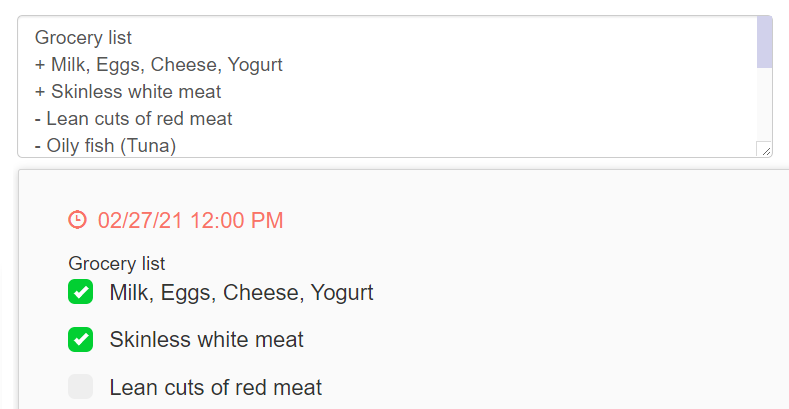
Contacts demo
To add a new contact, use the "+ Contact" link in the main menu. A contact is a personal object of the user. The user can add, delete or edit it.
Contacts that are not in the application are marked as unregistered. After creating a contact, it appears in the contact list and you can create tasks or messages on it.
Contacts are linked using emails. If a new contact is added, which is not registered in the application, and the email field was filled in, a letter with the offer to register will be sent to the user. If the user registers, the contacts will automatically be contacted.
When the active contact changes its contact data, a button to synchronize the data will appear. This allows you to have up-to-date contact information if they change.
The color of active and not active contacts is different.
Actions on the contact:
- create a task for contact;
- view reports with filtering by contact;
- list of events with filtering by contact;
- edit contact;
- view, delete or add images to a contact.
Services/Goals demo
Goals can be easily added and deleted. To create a goal, you need to enter the text in the "New goal" field, select the date and click the "Add" button.
Actions on the goal:
- delete the goal (all related tasks will be unrelated);
- list of tasks which are not linked to the goal. The list includes all created tasks if their date does not exceed the goal date. To bind a task to a goal, you need to press "+" opposite the task;
- list of tasks which are linked to the goal. To unbind the task from the goal, you need to press "-" opposite the task;
- return the goal to work (only for completed goals);
- move the goal to the "Archive" block (only for completed goals);
- return the goal from the "Archive" block (only for archived goals).
Services/Projects demo
To create a project, you need to enter text in the "Title" and "Description" field and click the "Add" button. You can link a task or message to a project in the form of creating a task or message.
Actions on the project:
- delete the project (all related events will be untied);
- view reports with a filter by the project;
- view tasks with a filter by the project;
- view contacts with the filter by the project;
- view, delete or add project images;
- return the project from the "Archive" block (only for archived projects).
Services/Notes demo
To create a note, you need to enter the text in the "Write a note" field and click the "Add" button.
Actions on the note:
- create a task from a note;
- view, delete or add note images.
Services/Budget demo
Budget service allows you to plan and analyze the income and expenses for the month. The current month is selected in the filter by default. You can also choose 2 previous and 2 future months. Next to the filter is a text field, in which you can enter an income. Saving occurs automatically when you type. The remainder field is calculated automatically.
Expenses are ordinary expenses. Monthly expenses are expenses that are repeated every month, and they do not need to be reintroduced, they are automatically transferred to the next month. Expenses for tasks are tasks in which the price is indicated. To add an expense or a monthly expense, enter "Description", "Cost" and click the "Add" button. To delete, use the button .
Services/Reports demo
At the top, there are filters for obtaining different slices. In the field "Search" you can type tags and text that occurs in tasks, messages, and contacts. By default, reports are displayed for a week, but with the help of date filters, they can be rebuilt for another period.
General/Contacts demo
List of users who have set the flag "Add your contact information to general contacts" in their profile. The page is like "Useful contacts", only with the ability to add a user to your personal contacts.
Actions on the contact:
- view contact images.
General/Products demo
You can find information on this section here.
In this article, you can always find up-to-date information if the application changes or new functionality appears.
Sincerely, i Smart Life