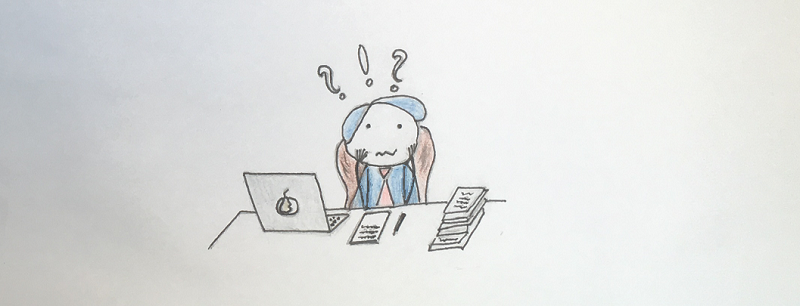Інформація iSmartLife. Питання, відповіді, підказки, поради.
О сновне завдання iSmartLife - створення корисного оточення, підвищення продуктивності та якості життя. Інтуїтивно зрозумілий дизайн без відволікаючих елементів допоможе сконцентруватися і краще організувати завдання, оптимізувати продуктивність. Додаток допомагає гармонізувати роботу і відпочинок, підвищити навички планування та делегування завдань. Доступ до програми можна отримати звідки завгодно, використовуючи веб-браузер або мобільний пристрій. Повну функціональність можна побачити в демо. У статті ви знайдете загальну інформацію та інформацію про додаткові можливості.
Повне управління своїми даними. Все, що ви створюєте, можете видалити: завдання, повідомлення, контакти, цілі, примітки, бюджет і ін.. Ви повністю керуєте своїми даними.
Нотифікації і повідомлення. Тільки важливі повідомлення будуть приходити користувачам на пошту. Повідомлення приходять в тому випадку, якщо:
- створено задачу або повідомлення користувачем зі списку контактів;
- доданий новий контакт, якого немає в додатку, і внесений його емейл. Контакту буде відправлено лист з пропозицією зареєструватися.
Якщо користувач знаходиться в додатку і на нього створили задачу, повідомлення або контакт, то користувач побачить зміну кількості подій або контактів за день і почує звуковий сигнал.
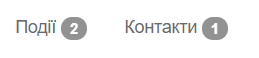
Використання cookie. Додаток використовує cookie для зберігання проміжної інформації: фільтри, елементи фокусування. Якщо cookie відключені, то програма може працювати некоректно.
Швидкі переходи. Для швидких переходів можна використовувати такі гарячі клавіші:
Shift+Alt+c - контакти
Shift+Alt+n - примітки
Shift+Alt+g - цілі
Shift+Alt+p - проекти
Shift+Alt+r - звіти
Теги для пошуку. У профілі користувача можна додавати і видаляти пошукові теги. Задачі, повідомлення або контакт можуть бути прив'язані до тегу при створенні або редагуванні. Тег дозволяє фільтрувати дані. У фільтрах пошуку теги автоматично показуються при початку набору.
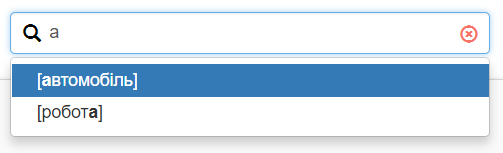
У звітах також можна використовувати теги для фільтрації, і дивитися різні зрізи даних. При видаленні тега - задачі, контакти, повідомлення відв'язуються.
Експорт даних. Контакти та події можна експортувати в файли формату Excel, CSV, JSON.
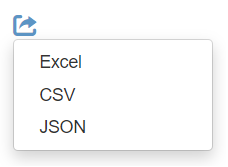
Додати ваш контакт в загальні контакти. Якщо в профілі користувача встановити цей параметр, то контакт буде видно в «Спільних контактах». Його зможуть побачити всі користувачі системи і додати в свої контакти. (ПРИКЛАД: i Smart Life). Також контакт буде доступний усім на сторінці «Корисні контакти».
Зробити візитку відкритою для перегляду. Якщо в профілі користувача встановити цей параметр, то візитка буде доступна користувачам без реєстрації. (ПРИКЛАД: i Smart Life)
Швидке створення свєї задачі на сьогодні. Достатньо зайти в форму створення задачі, внести текст і натиснути кнопку «Створити».
Формат блоку (події, контакти, цілі, примітки, проекти). Блоки в списках можуть відрізнятися кольором, але мають однаковий формат:

- - основна інформація;
- - додаткова інформація;
- - кнопки для роботи з об'єктом;
- - в цілях та проектах прогрес виконання.
Головна сторінка демо
Після входу в систему користувач потрапляє на персональну головну сторінку з інформацією, яка представлена в блоках:
Активність. Графік показує активність за позавчора, вчора і сьогодні. Кожна дія на сайті має свою активність. Є позитивна (створення, закриття та ін.) І негативна (перенесення, видалення та ін.) активність. Кожен день активність зменшується і її потрібно підживлювати діями. Параметри активності:
Створення задачі, контакту +5
Створення примітки, проекту +3
Створення цілі +10
Завершення задачі +9
Завершення цілі +20
Перенесення задачі -3
Видалення задачі, контакту -5
Видалення цілі -10
У звітах можна побачити динаміку активності за обраний період.
Ціль. Показує 1-у ціль зі списку цілей, її дату, кількість днів до цілі і скільки завдань залишилося зробити.
Завдання на сьогодні. Показує задачі, заплановані на сьогодні. Зроблені задачі пофарбовані зеленим кольором.
Повідомлення сьогодні. Показує повідомлення, які створили користувачі зі списку контактів, за сьогодні.
Останні примітки. Показує 3 останні примітки.
Завдання на тиждень. Показує кількість задач, спланованих на поточний і наступний тиждень, з розбивкою по днях. На поточний тиждень також показано кількість зроблених задач.
Бюджет за місяць.
Показує спланований бюджет на місяць з урахуванням надходжень, загальних витрат, щомісячних витрат, вартості задач. Додаток розраховує залишок.
Залишок = надходження - витрати - щомісячні витрати - вартість задач
Події демо
Це повідомлення або задачі. Спочатку йдуть не закриті події, потім закриті і скасовані. Упорядковано всі події за датою. За замовчуванням вибираються всі не закриті події та закриті (скасовані) місячної давності. Створити подію можна за допомогою посилань: «+Повідомлення», «+Задача» в головному меню. Після створення події додаток переходить на список подій і фокусується на створеній події.
Події, створені користувачем і на користувача, закриті та скасовані відрізняються кольором.
Дії над подією:
- відзначити подію як скасовану;
- відзначити подію як прийняту в роботу (тільки події від інших користувачів);
- відхилити подію (тільки події від інших користувачів);
- повернути подію в роботу (доступно тільки власнику події);
- редагувати подію;
- відповісти повідомленням;
- подивитися, видалити або додати зображення в подію (видалити або додати зображення може тільки власник події);
- повідомлення, прив'язані до події;
Фільтри в списку подій :
мої - показує події, які зробив користувач на себе;
дата з - показує події які починаються з вибраної дати;
При експорті застосовується тільки фільтр "Дата з", інші фільтри ігноруються.
Підзадача. У задачі можна скласти список підзадач, це дуже зручно для деталізації завдання або створення списку покупок. У задачі всі елементи після створення виглядають як прапорці та їх зручно відзначати в міру їх виконання. Створити задачу з підзадачами дуже просто. Текст повинен починатися з символу «-». Повинно бути більше 3 рядків.
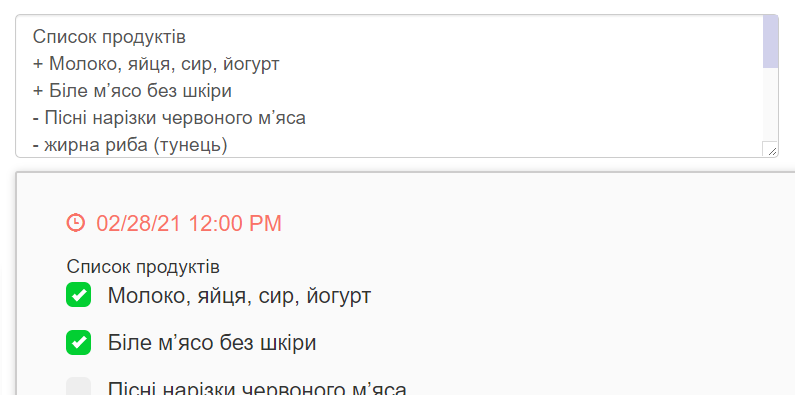
Контакти демо
Щоб додати новий контакт потрібно скористатися посиланням «+Контакт» в головному меню. Контакт - це персональний об'єкт користувача. Користувач може додати, видалити або відредагувати.
Контакти, яких немає в додатку, позначаються, як незареєстровані. Після створення контакт з'явиться у списку контактів і на нього можна створювати завдання або повідомлення.
Контакти зв'язуються в додатку, використовуючи емейли. Якщо додано новий контакт, якого немає в додатку, і внесений його емейл, то користувачеві буде відправлено лист з пропозицією зареєструватися. Якщо користувач зареєструється, то контакти автоматично зв'яжуться.
Коли активний контакт змінює свої контактні дані, то з'явиться кнопка для синхронізації даних. Це дає можливість мати актуальні дані по контактам, якщо вони змінюються.
Контакти активні і не активні відрізняється кольором.
Дії над контактом:
- створити задачу на контакт;
- подивитися звіти з фільтрацією по контакту;
- список подій з фільтрацією по контакту;
- редагувати контакт;
- подивитися, видалити або додати зображення в контакті.
Сервіси/Цілі демо
Цілі дуже легко можна додавати і видаляти. Для створення цілі потрібно внести текст у поле «Нова ціль», вибрати дату і натиснути кнопку «Створити».
Дії над ціллю:
- видалити ціль (всі прив'язані завдання будуть відв'язані);
- список задач, не прив'язаних до цілі. У список потрапляють всі створені задачі, якщо їх дата не перевищує дату цілі. Для прив'язки задачі до цілі потрібно натиснути «+» навпроти задачі;
- список задач, прив'язаних до цілі. Для відв'язування задачі від цілі потрібно натиснути «-» навпроти задачі;
- повернути ціль в роботу (тільки для завершених цілей);
- перемістити ціль в блок «Архів» (тільки для завершених цілей);
- повернути ціль з блоку «Архів» (тільки для цілей в архіві).
Сервіси/Проекти демо
Для створення проекту потрібно внести текст у поле «Назва» та «Опис» і натиснути кнопку «Створити». Прив'язати задачі або повідомлення до проекту можна в формі створення задачі або повідомлення.
Дії над проектом:
- видалити проект (всі прив'язані події будуть відв'язані);
- подивитися звіти з фільтром проекту;
- подивитися задачі з фільтром проекту;
- подивитися контакти з фільтром проекту;
- подивитися, видалити або додати зображення проекту;
- повернути проект з блоку «Архів» (тільки для проектів в архіві).
Сервіси/Примітки демо
Щоб створити примітку потрібно внести текст у поле «Написати нотаток» і натиснути кнопку «Створити».
Дії над приміткою:
- створити задачу з примітки;
- подивитися, видалити або додати зображення примітки.
Сервіси/Бюджет демо
Сервіс бюджет дозволяє планувати і аналізувати доходи і витрати за місяць. За замовчуванням в фільтрі обраний поточний місяць. Також можна вибрати 2 попередніх і 2 майбутніх місяця. Поруч з фільтром знаходиться текстове поле, в яке можна внести дохід. Збереження відбувається автоматично при введенні. Поле залишок розраховується автоматично.
Витрати - це звичайні витрати. Щомісячні витрати - це витрати, які повторюються кожен місяць, і їх не потрібно вносити повторно, вони автоматично переносяться на наступний місяць. Вартість задач - це задачі, в яких вказана ціна. Для додавання витрати або щомісячної витрати потрібно ввести «Опис», «Вартість» і натиснути кнопку «Додати». Для видалення використовуйте кнопку .
Сервіси/Звіти демо
Вгорі розташовані фільтри для отримання різних зрізів. В поле «Пошук» можна вносити як пошукові теги, так і текст, який зустрічається в задачах, повідомленнях і контактах. Звіти будуються за тиждень, але за допомогою фільтрів дат їх можна перебудувати за інший період.
Загальні/Контакти демо
Список користувачів, які в своєму профілі встановили параметр «Додати ваш контакт в загальні контакти». Сторінка, як і «Корисні контакти», лише з можливістю додати користувача до особистих контактів.
Дії над контактом:
- подивитися зображення контакту.
Загальні/Продукти демо
Інформацію з цього розділу ви можете знайти тут.
У цій статті Ви завжди зможете знайти актуальну інформацію. якщо в додатку будуть зміни чи з'явиться нова функціональність.
З повагою, i Smart Life